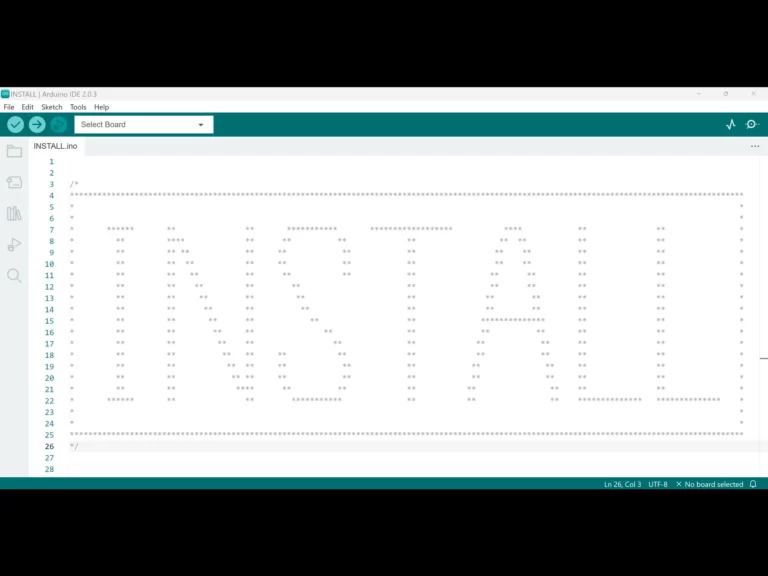こんにちは、このサイトの管理人の「メカのりまき」です。
この記事では、「Arduino IDE」のインストール方法と、その設定について説明したいと思います。
まだ、Arduinoを知らない、もしくは購入していないという方は、前回の記事を先にご覧になることをお勧めします。
目次
Arduino IDEとは
前回の記事で少しだけ触れましたが、「Arduino IDE」はArduinoボードにプログラムを書き込むためのソフトウェアです。
Arduino公式サイトから無料でダウンロードでき、PCはWindows、Mac、Linuxに対応しています。
Arduino IDEのダウンロード
私のパソコンはWindowsであるため、ここから先はWindowsでのインストール手順と設定について説明します。
Mac,Linuxユーザーの方は申し訳ございませんが、別のサイトを参考にインストールを行ってください。
また、本記事では、Arduino IDE 2.0.3 (2022年12月6日時点で最新のもの) をインストールします。
バージョンの違いにより、インストール手順や設定画面が若干異なる可能性もあるので、その点はご了承ください。
Windowsのバージョンが10より低い場合は、Arduino2.0はインストールできません、古いバージョンをインストールすることはできますが、本記事では説明を省かせていただきます。
STEP1
ソフトをダウンロードするために、公式ページへ移動します。
STEP2
下のような画面が表示されているので、赤枠で囲っている部分をクリックします。
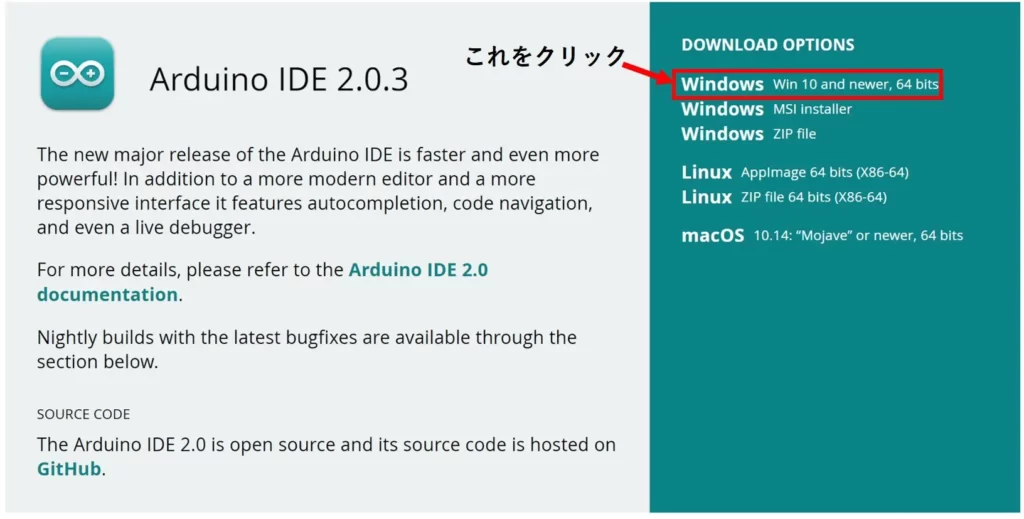
(Windowsは他に2つのダウンロード方法がありますが、本記事では説明を省かせていただきます)
クッキー(ユーザーの情報を保存するもの)について、同意を求めているポップアップが、左下に出てくることがありますが、無視しても大丈夫です。
邪魔な場合やクッキーの使用に同意する場合はどちらかをクリックします。
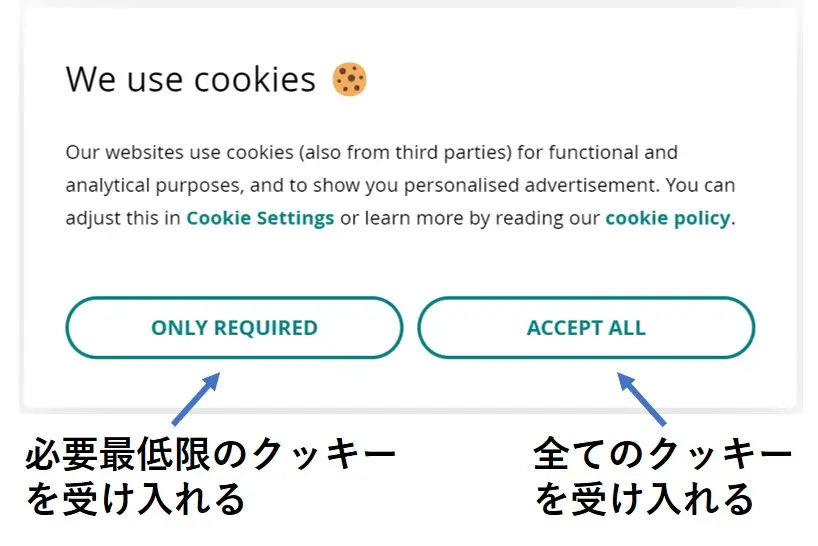
STEP3
STEP2で赤枠部分をクリックすると、下のような寄付画面に切り替わります。
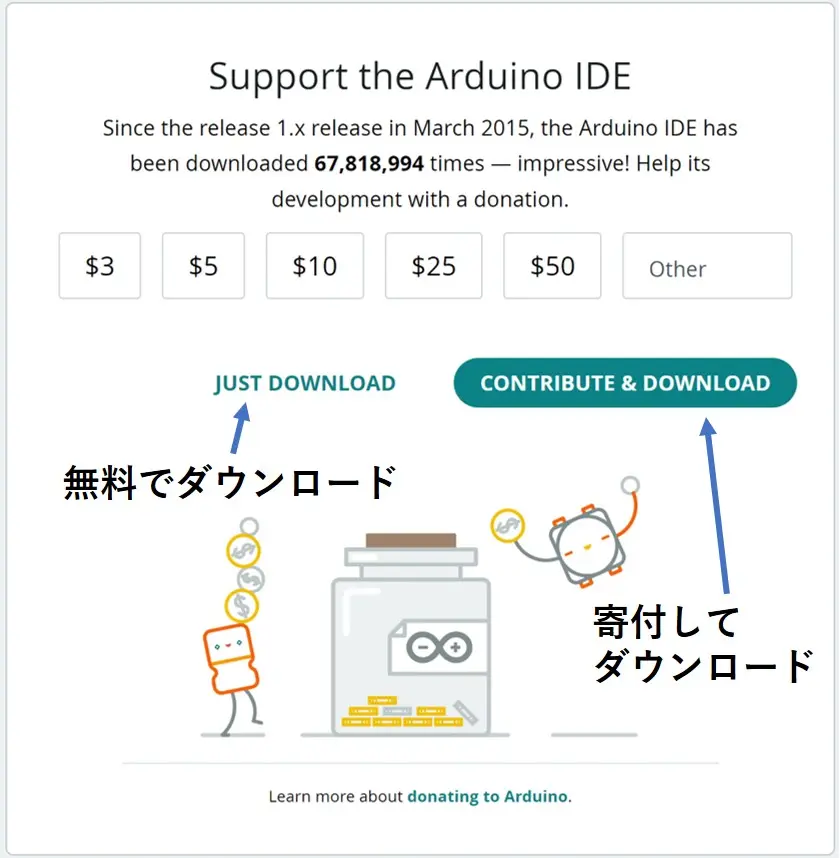
寄付しないでダウンロードのみしたい方は「JUST DOWNLOAD」をクリックします。
寄付したい方は金額をクリックして「CONTRIBUTE & DOWNLOAD」をクリックし、切り替わった画面先でカードなどの情報を入力後「DONATE」ボタンをクリックします。
STEP4
STEP3でクリックをした時点で、ダウンロードが開始されるので、後はダウンロード完了を待ちます。
下のような、アンケートに協力してくださいという画面が表示されますが、閉じてしまっても問題ありません。
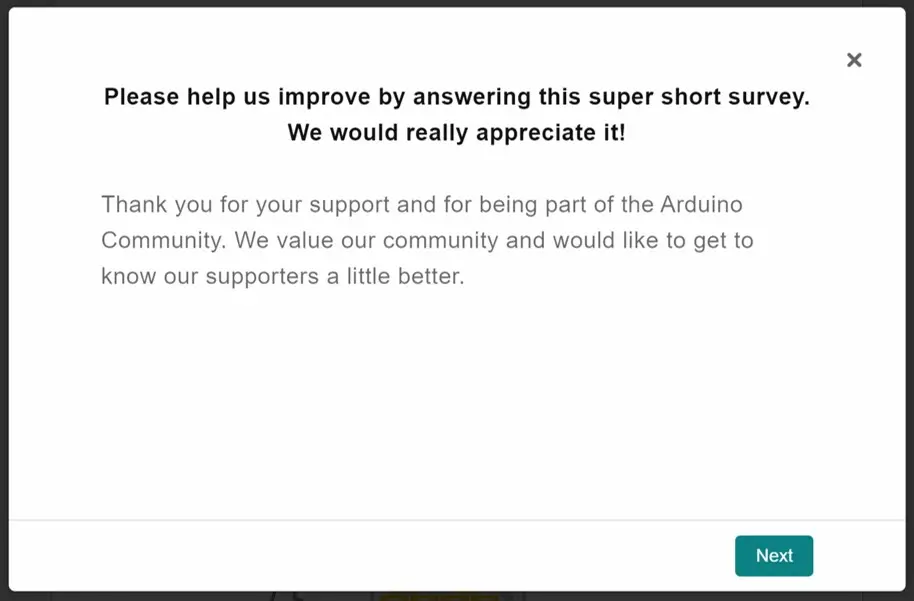
アンケートの内容としては、職業、興味があるカテゴリーが聞かれます。
Arduino IDEのインストール
STEP1
先ほどダウンロードしたファイル「arduino-ide_2.0.3_Windows_64bit.exe」を開きます。
(ダウンロードしたファイルはデフォルトだと「ダウンロード」というフォルダの中にいます)
STEP2
下のようなライセンス契約書が表示されるので、「同意する」ボタンをクリックします。
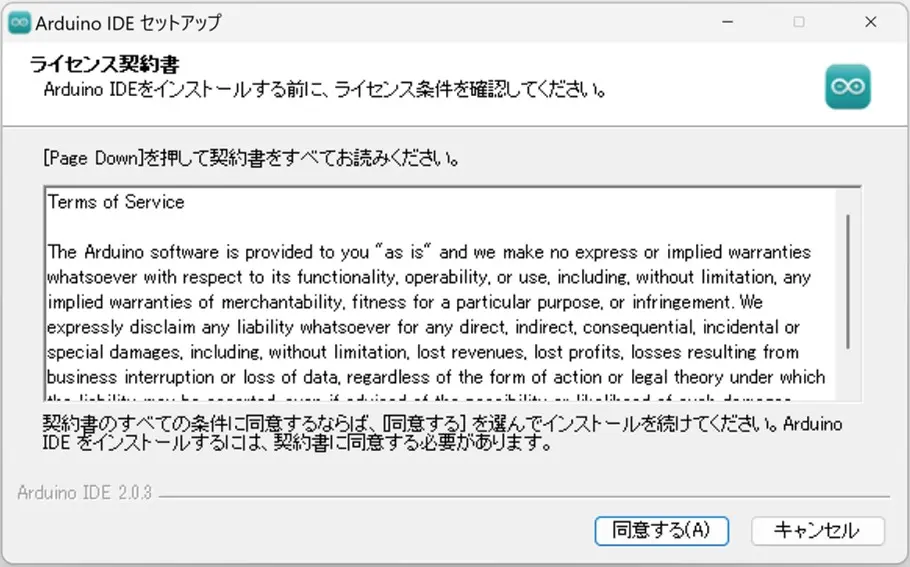
ライセンスには「このソフトで出た損害について、責任は取りませんよ」といったことが書かれています。
詳細が気になる方はGoogle翻訳などを使って確認すると良いでしょう。
STEP3
インストールのオプションを聞かれます。
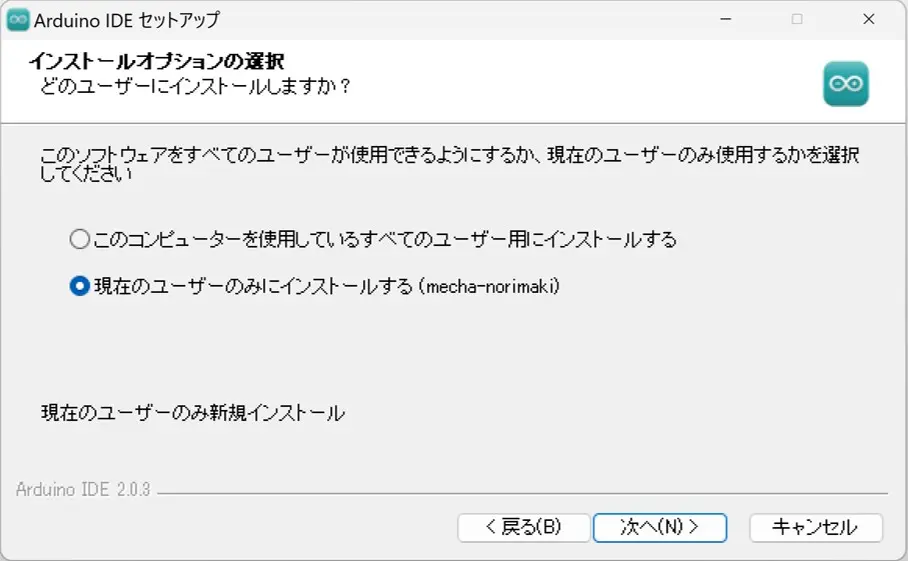
自分だけがArduino IDEを使う場合は「現在のユーザーのみにインストールする」を選択し、「次へ」ボタンをクリックします。
複数人でPCを共有していて、その全員がArduino IDEを使う場合は「このコンピュータを使用しているすべてのユーザー用にインストールする」を選択し「次へ」ボタンをクリックします。
すべてのユーザー用にインストールする場合、管理者として実行するか聞かれた後、STEP2に戻されるのでもう一度「同意する」をクリックしてください。(最初から管理者として実行していた場合は聞かれません)
STEP4
インストール先を選択する画面が表示されます。
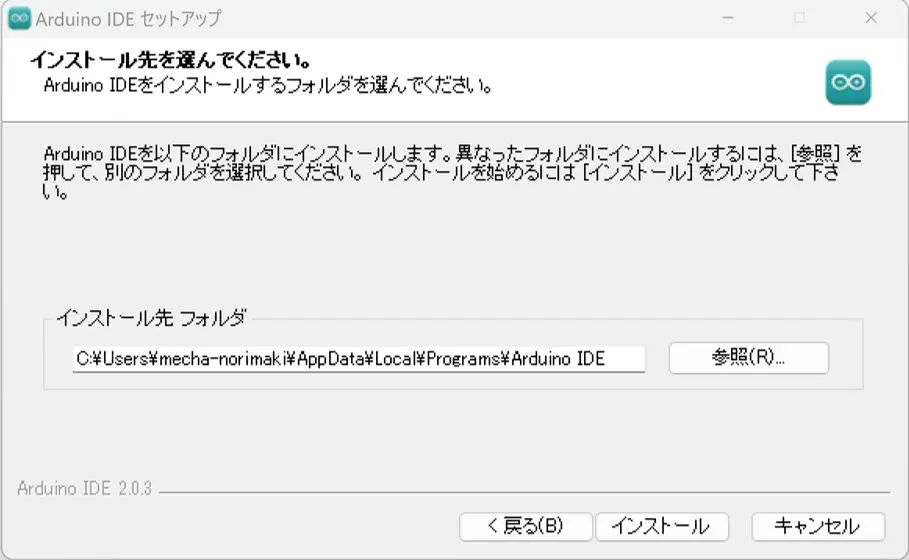
特に理由がなければ、デフォルトの設定のまま「インストール」ボタンを押します。
STEP5
インストールが完了するのを待ちます。
下のような画面が表示されれば、インストール完了です。
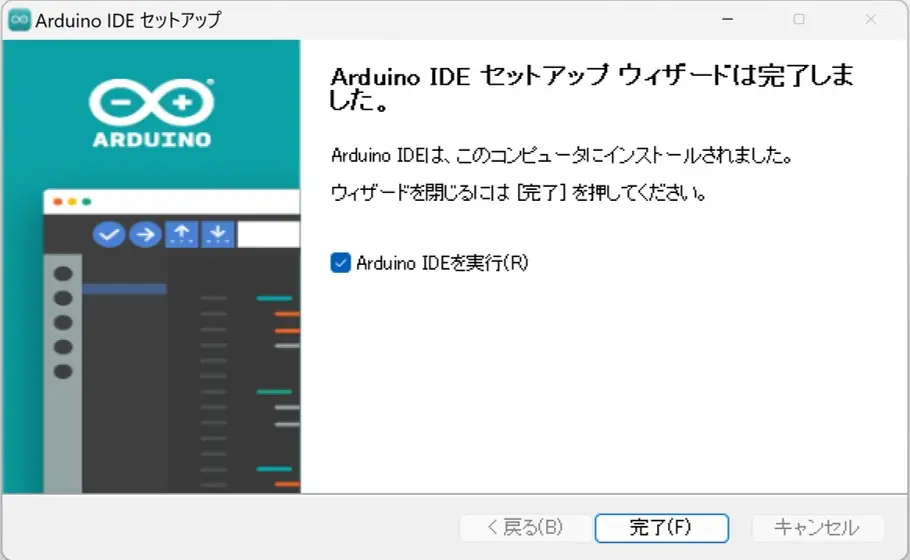
「Arduino IDEを実行」にチェックを入れた場合、「完了」ボタンを押すとすぐに、Arduino IDEが実行されます。
実行後、お使いのPCによっては、管理者権限が必要になることがありますので、自分がPCの管理者でない場合は、管理者の人と一緒にやるかパスワードを聞いておくと良いでしょう。
Arduino IDEの初期設定
「Arduino IDE」を最初に実行して待っていると、以下のような画面が立ち上がり、自動でセットアップを行います。
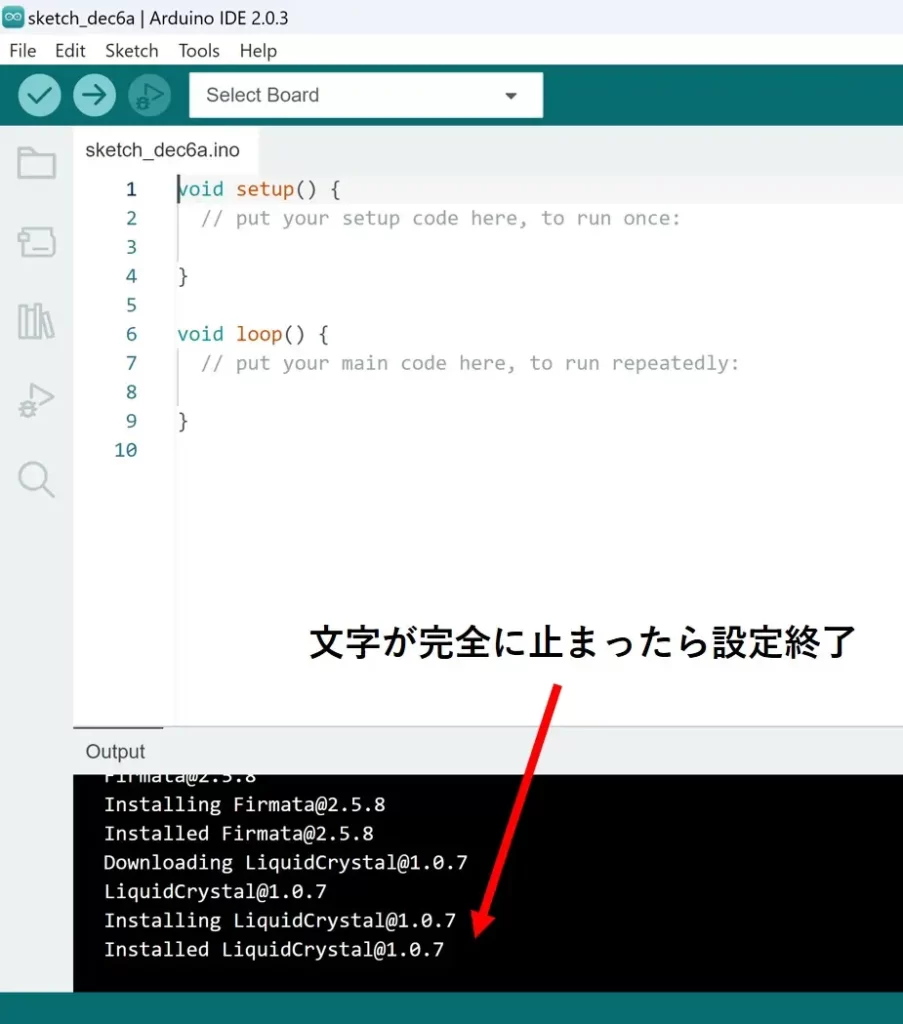
このとき、「PCに変更を加えるけど、管理者として許可しますか」などというポップアップがいくつか出てくることがあるので、その場合は「はい」または「許可する」を押していきます。(許可をしないでも動作する可能性はありますが、お勧めはしません)
下の黒い部分に出てくる文字が完全に止まったら、初期設定は終了です。
これで、Arduinoを動かすための基本的な環境は整いました。
Arduino IDEの言語設定
デフォルトの表記が英語になっているので、日本語に直す方法を説明します。
STEP1
「File」タブをクリックした後、「Preferences」をクリックしてください。
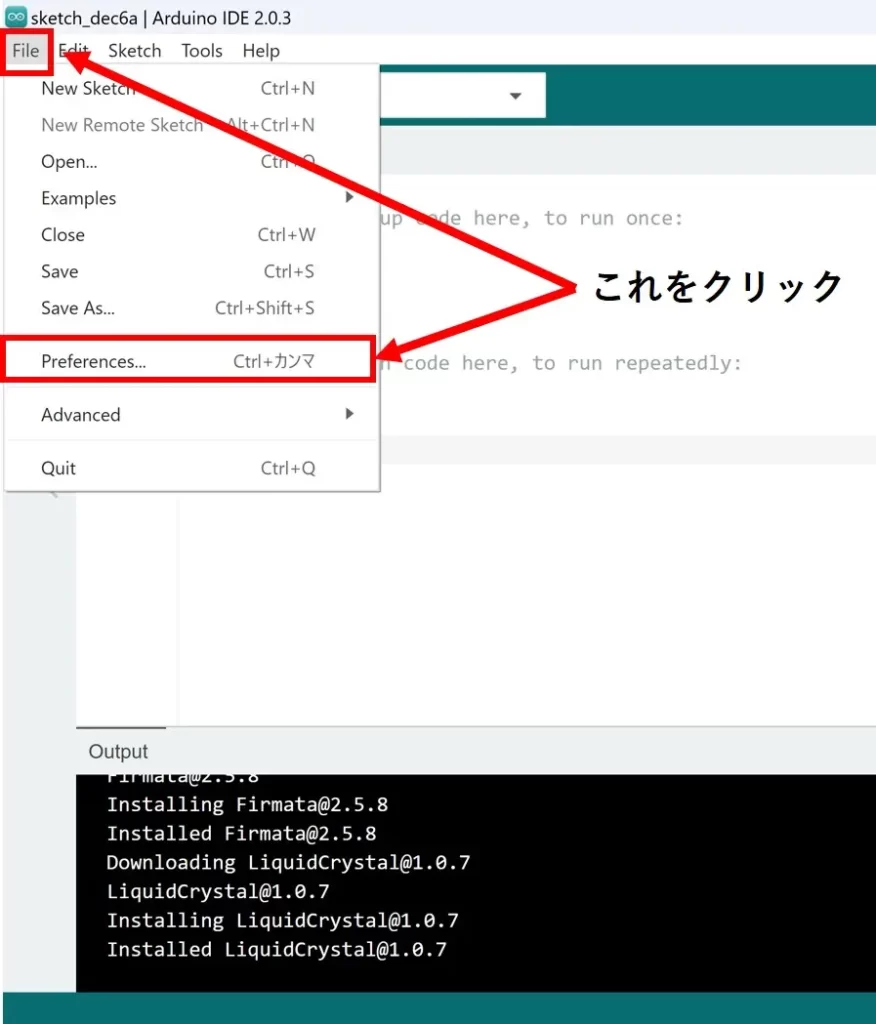
STEP2
下のような画面が表示されるので、赤枠部分をクリックし日本語を選択して、「OK」ボタンをクリックします。
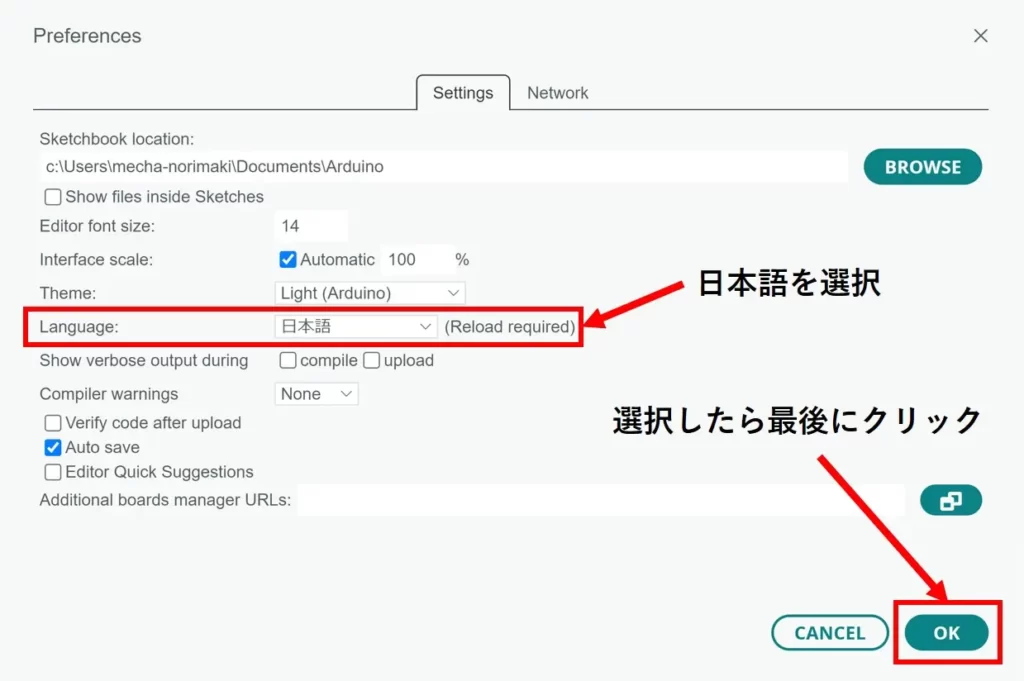
STEP3
Arduino IDEが自動的に再起動し、英語表記されていたものが、日本語に変更されます。
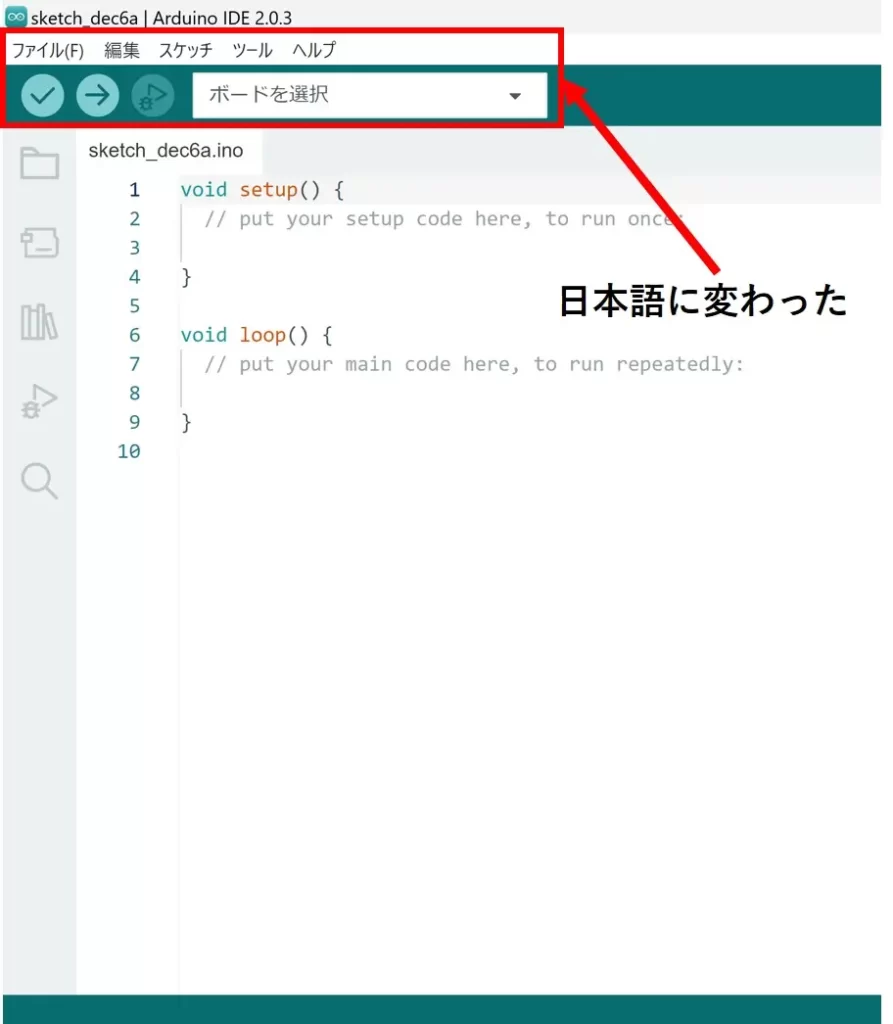
「Arduino IDE」のインストール方法と、その設定については以上になります。
次回の記事では、「Arduino IDE」でスケッチ(プログラム)を作成し、Arduinoボードに書き込む方法について説明したいと思います。
本記事はここまでです。ご清覧ありがとうございました。
参考
「Arduino IDE」ではなく、「Arduino Web Editor」を使いたいという方は、以下のサイトで説明してくださっているので、是非、参考にしてみてください。
- 【初心者】これだけは押さえよう!Arduino Web Editor のアカウント作成と使い方! [ザックリ解説Web] (最終閲覧2025/08/26)
広告
楽天モーションウィジェットとGoogleアドセンス広告です。
気になる商品がございましたら、チェックをしてみてください。